目次
どーも!clameyes (@clameyes39)です!
ここではMicosoft Foundation Class (MFC)をVisual Studioではじめるための環境構築について解説します。
MFCをVisual Studioで使う方法は2種類あります。
- 自分で「空のプロジェクト」からMFCを設定する
- MFCのテンプレートを利用する
MFCのテンプレートを使うと色んなものが入ってきてしまうので、ひとまずMFCを勉強したいという人は1の「空のプロジェクトからMFCを設定する」方法でやってみましょう。
すぐに本格的なアプリを作りたい場合は「MFCのテンプレートを利用する」方法がオススメです。
また、MFCを使うにはVisual Studioが必要です。
MFCが必要な人は基本的に持っているとは思いますが、持ってない方は個人なら無料でVisual Studio Communityをダウンロードできるので下記リンクから入手しましょう。
「空のプロジェクト」からMFCを設定する
まずはVisual Studioを起動しましょう。起動したら下記の通り設定します。
プロジェクトの作成とツールのインストール
ダイアログが出てきたら、右下の「新しいプロジェクトの作成」を押します。
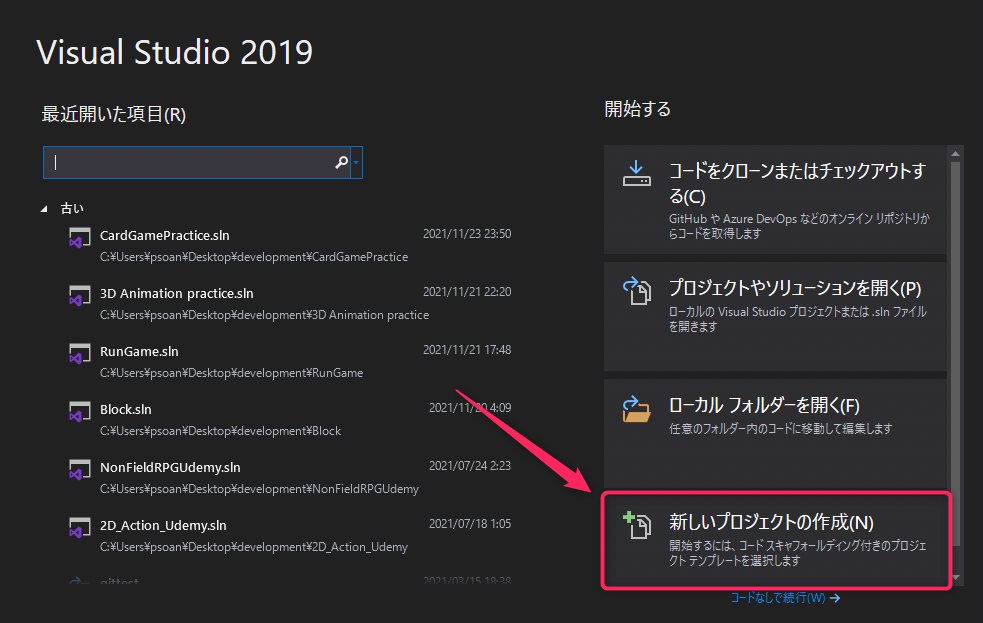
続いて、新しいプロジェクトの作成画面から「空のプロジェクト」を選択します。
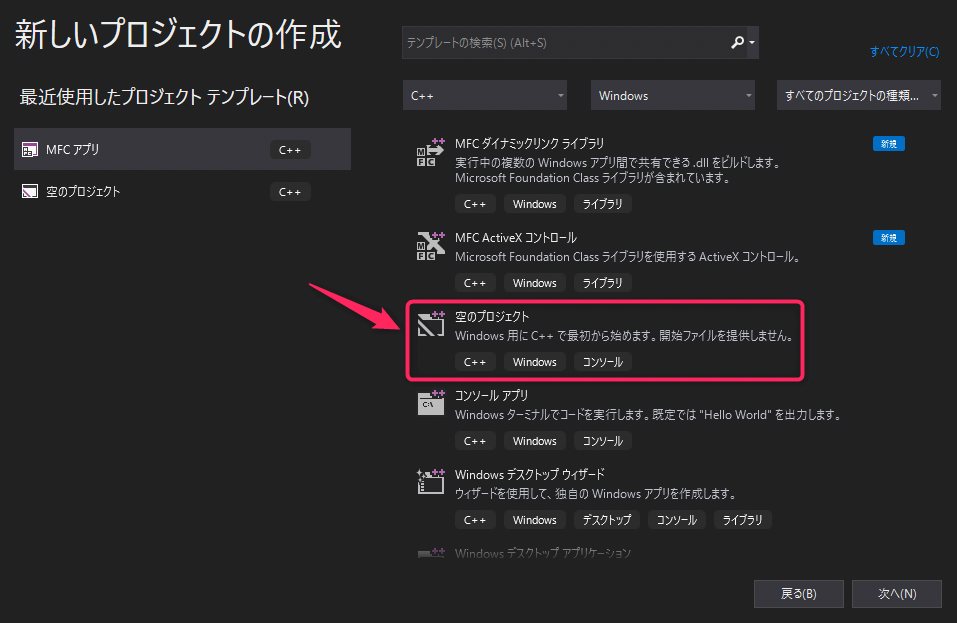
「空のプロジェクト」が作成できたら、上部タブの「ツール」 >> 「ツールと機能を取得(T)...」を選択してください。
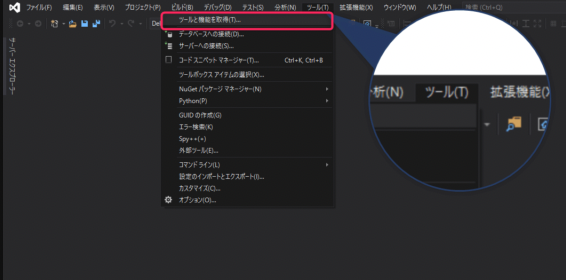
変更ダイアログが出てくるので、「C++によるデスクトップ開発」にチェックし、インストールの詳細から「 最新のv142ビルドツール用C++MFC (x86...」にチェックを入れてください。
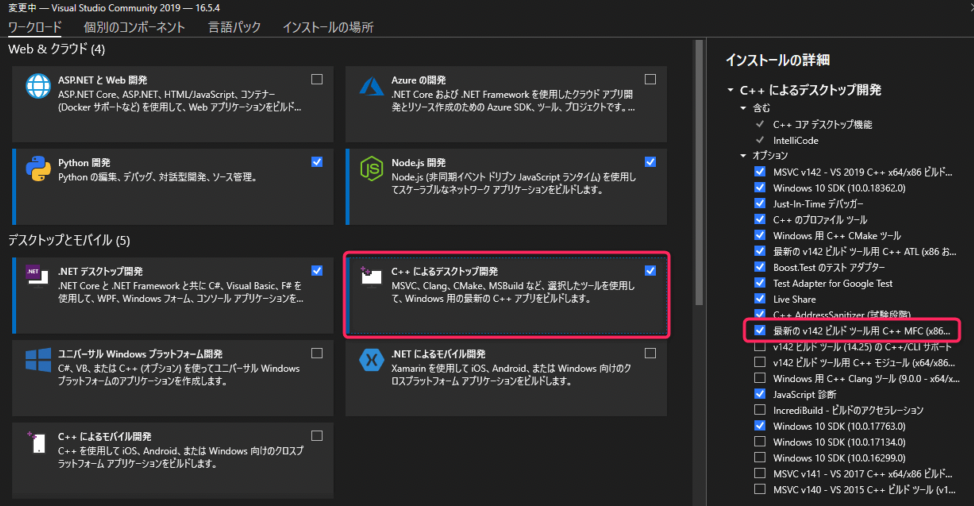
これでMFCに必要なツールが準備できました。続いてプロジェクトの設定をしていきます。
プロジェクトにMFCの設定をする
上部タブの「プロジェクト」 >> 「[プロジェクト名]のプロパティ(E)...」を選択してください。
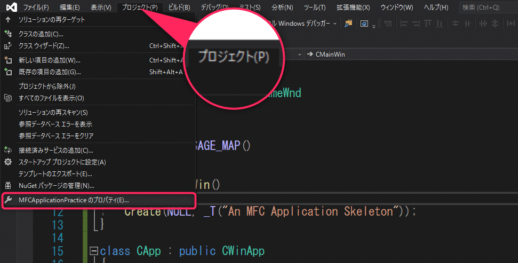
プロパティページの構成プロパティから「詳細」 >> 「MFCの使用」 >> 「共有DLLでMFCを使う」を選択してください。
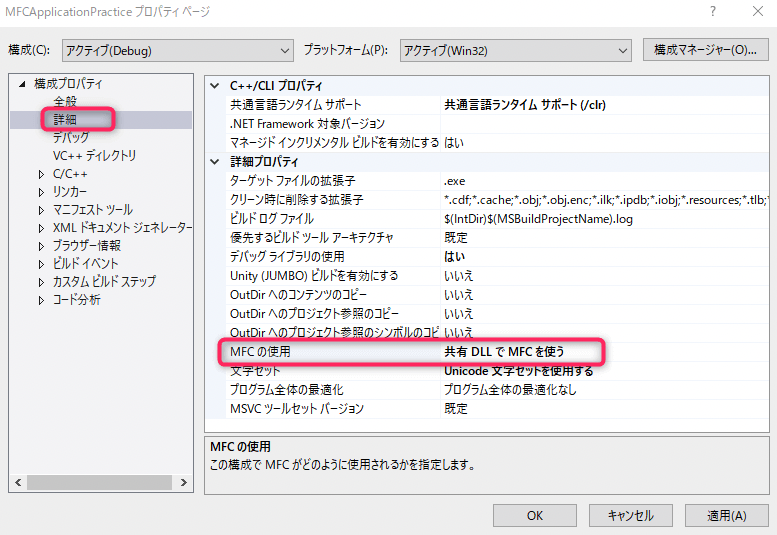
続いて構成プロパティから「リンカー」 >> 「システム」 >> 「サブシステム」 >> 「Windows(/SUBSYSTEM:WINDOWS)」を選択
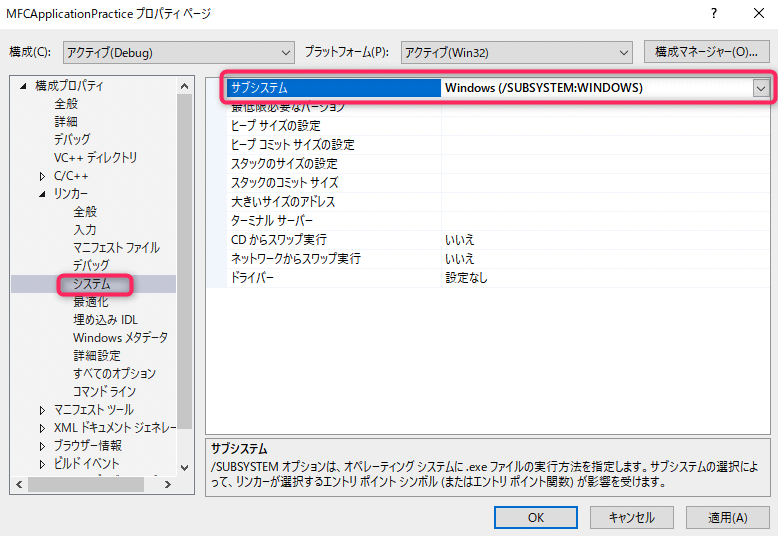
これで空のプロジェクトからMFCが使えるようになります!
テンプレートを使用する
上に書いた方法は、あくまで空のプロジェクトや設定されていないプロジェクトでMFCを導入する方法ですが、Visual Studioでは元々MFCで楽にアプリが作れるようにテンプレートを用意してくれています。
まずはVisual Studioを起動してプロジェクトを作成しましょう。
ダイアログが出てきたら、右下の「新しいプロジェクトの作成」を押します。
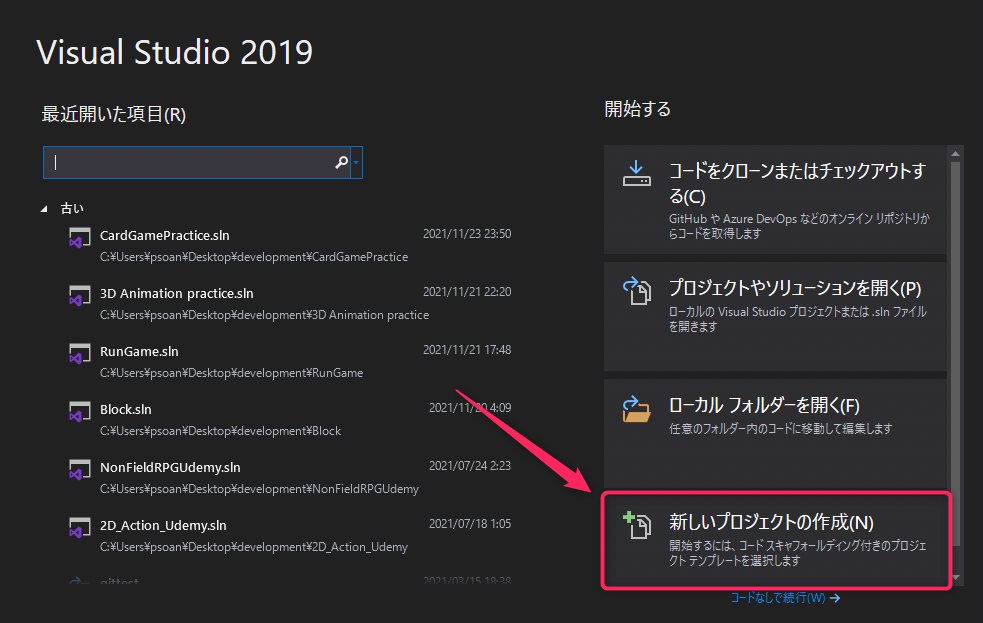
検索バーから「MFC」と入力し、「MFCアプリ」を選択してください。
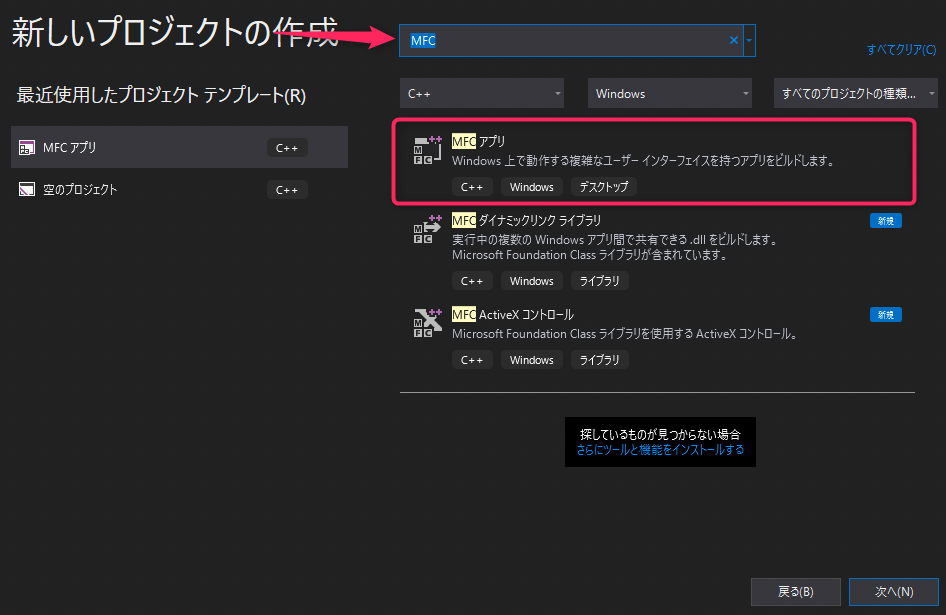
これでテンプレートの中身を種々選んで、MFCアプリを作成できます。
テンプレートの使い方について、詳しくはまたの機会に解説します!
