目次
どーも!clameyes (@clameyes39)です!
Adobeソフト(PhotoshopやInDesignなど)をプログラムで自動化する場合は、Adobe ExtendScriptを使うのが一般的です。
Adobe ExtendScriptの実行環境をVSCodeで用意する場合は、拡張機能であるAdobe Script Runnerが便利です。
今回はそのAdobe Script Runnerの設定と使い方について解説します。
Adobe Script Runnerの設定
使い方の前にAdobe Script Runnerの設定について解説します。設定が済んでいる方は使い方に進んでください。
VSCodeのインストール
Adobe Script Runnerを使うにはVisual Studio Code (VS Code) が必要なので下記リンクからインストールしてください。
Adobe Script Runnerのインストール
VS Codeの準備ができたら、拡張機能をインストールします。
拡張機能のインストール
VS Codeを開いて、左側のバーから拡張機能をクリックします。
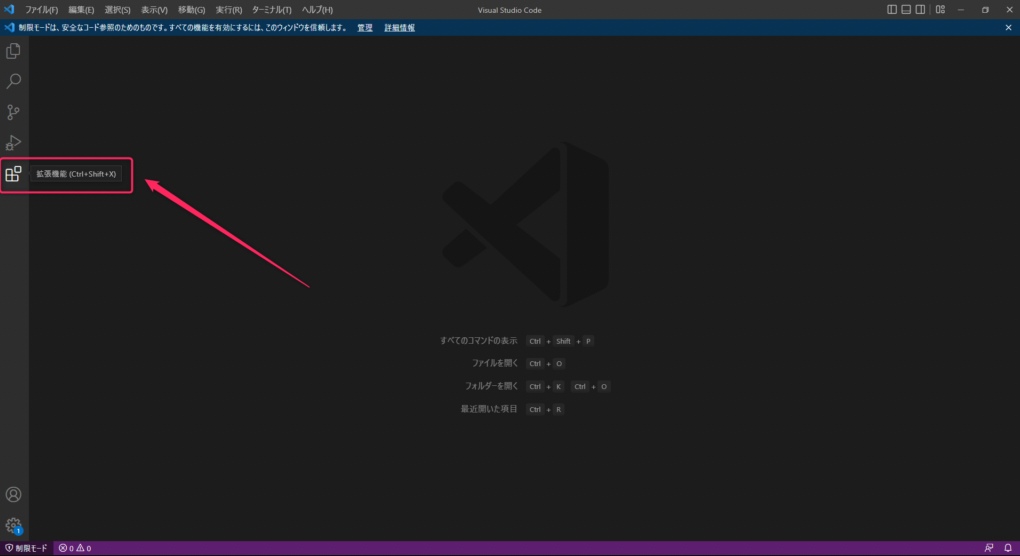
拡張機能をクリックする
次に「Adobe Script Runner」と入力し、インストールをクリックします。
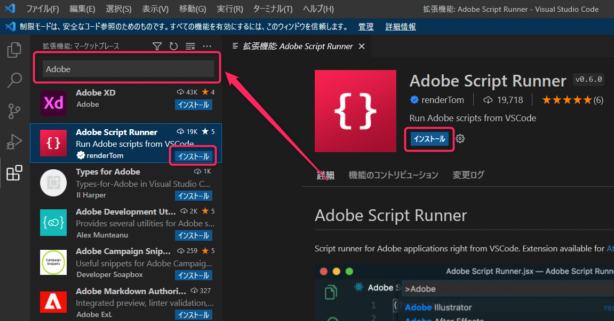
Adobe Script Runnerをインストール
注意ダイアログが出てくるので、「ワークスペースを信頼してインストール」をクリックします。
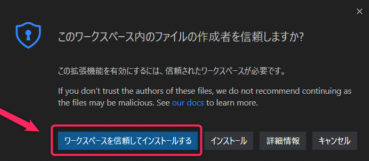
ワークスペースを信頼してインストール
拡張機能の設定
インストールが完了したら、設定(歯車アイコン)をクリックし「拡張機能の設定」を選択します。
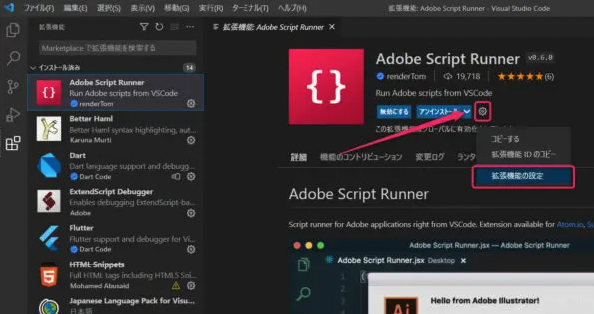
「拡張機能の設定」を選択
使用するAdobe製品の入力欄に、exeファイルが保存されている場所を記入します。
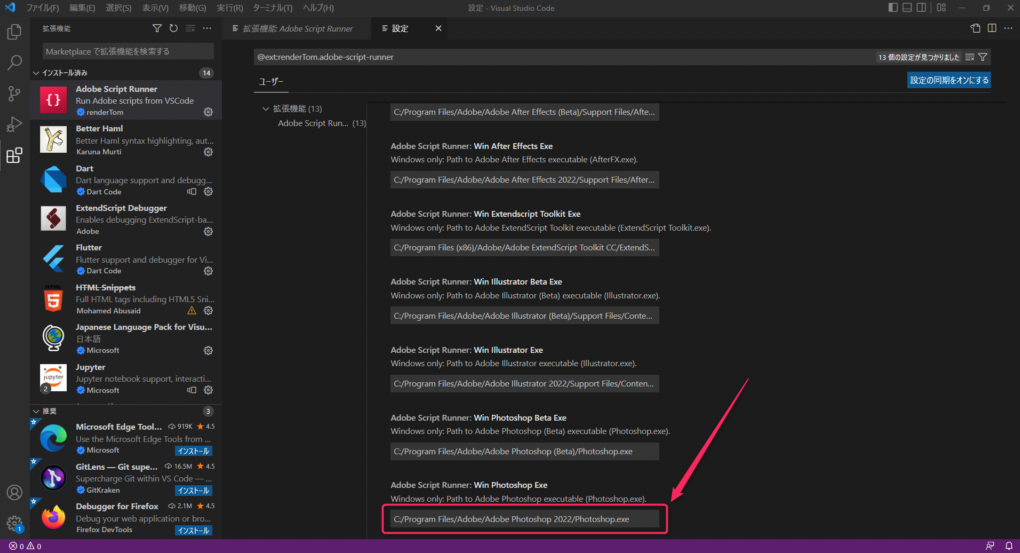
exeファイルのアドレスを入力
デフォルトの設定だと、Adobe Creative Cloudで何も設定せずにインストールした場合の保存先になっているので、特に弄っていない人はそのままで大丈夫です。
これでAdobe Script Runnerの設定は完了です!
Adobe Script Runnerの使い方
設定が完了したので、実際に使ってみましょう。
練習用のスクリプトを作成する
VS Codeを開いて、「ファイル」 >>「 新しいテキストファイル」をクリックします。
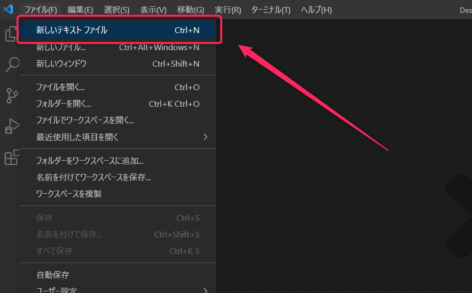
「新しいテキストファイル」をクリック
「Control + S」を押して、「practice.jsx」というファイル名で保存します。
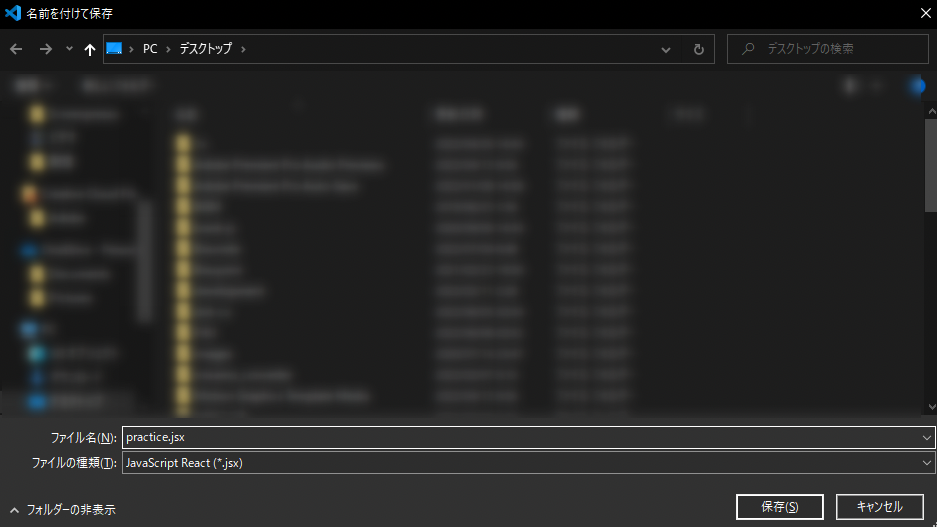
「practice.jsx」というファイル名で保存
「alert("練習です");」という文を入力し、「Control + S」で保存します。
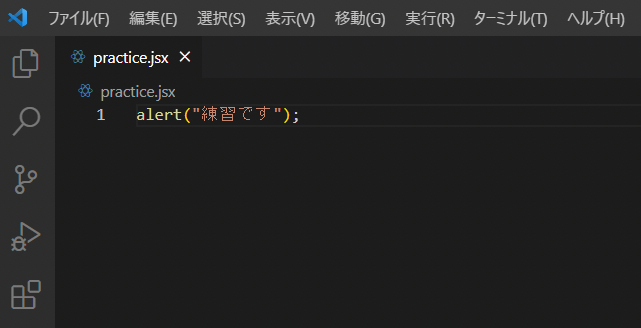
練習用コードを作成
alert() 関数を書くと、()内に記入した文字列をAdobeソフトでエラー(警告)として出力します。JavaScriptをやっている方だったら、DOM操作で使うalert()と同じです。
スクリプトを実行する
「Control + Shift + P」を押すと、検索バーが出てくるので、Adobeソフトの名前を入力します。
私の場合は今回Photoshopを使おうと思ったので「Adobe Photoshop」と入力し、出てきた結果を選択しました。
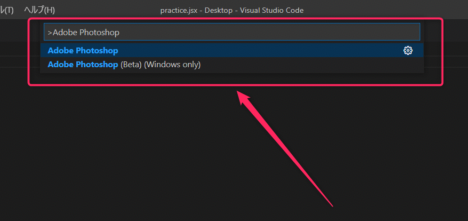
VS CodeからAdobeソフトを起動
実行するとAdobeソフトが起動し、ポップアップが出るので許可を出します。
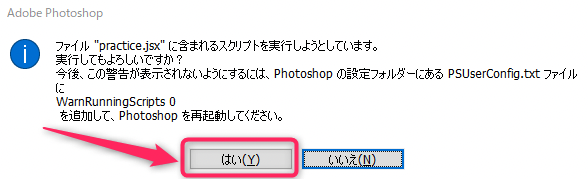
practice.jsxを実行する
今後スクリプトをVS Codeから起動すると、上記警告ポップアップが毎回出ることになります。
非表示に設定したい場合は、下記のリンク通りにするとポップアップが表示されなくなります。
ポップアップを許可すると、コードで記入した警告が出力されます。
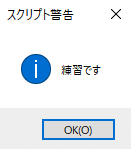
警告が出力
上記のような警告用のポップアップが出力されれば、動作確認は完了です!
これでVS CodeからスクリプトでAdobeソフトが呼び出せます!あとは好きなスクリプトを書くだけ!
