目次
どーも!clameyes (@clameyes39)です!
Dockerをインストールして使い始めたら、いきなり下記のエラーが!
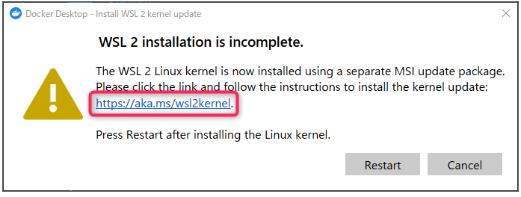
Dockerのエラー
エラーのリンクにあるMicrosoftの公式ドキュメントで解決したのですが、読みにくい & 分かりにくかったので備忘録としてまとめておきます。
「WSL 2 installation is incomplete.」の原因
読んでそのままなんですが、「WSL 2のインストールができていませんよ」というエラーなので、下記が原因になります。
- WSL 2がインストールされていない
- WSLが有効化されていない
- WSL 2が既定のバージョンとして設定されていない
それぞれの原因についてさっそく解決法を見ていきましょう。
「WSL 2 installation is incomplete.」の解決法
ここでは、上記の原因に対して解決法を見ていきます。
WSL 2をインストールする
基本的にはほとんどの人がWSL 2がインストールされていないのが原因だと思います。
WSL 2の実行にはWindows10で一定以降のバージョンか、Windows11である必要があります。
まずはWindowsのバージョンを確認します。(Windows11の人はスキップしてください。)
1. Windows 10のバージョンおよびビルドの確認
「スタート」ボタンをクリックし、「設定」アイコンをクリックします。
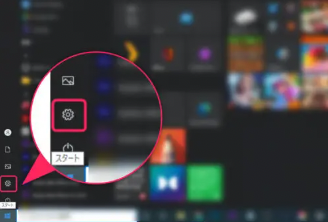
設定アイコンをクリック
左上にある「システム」をクリックします。
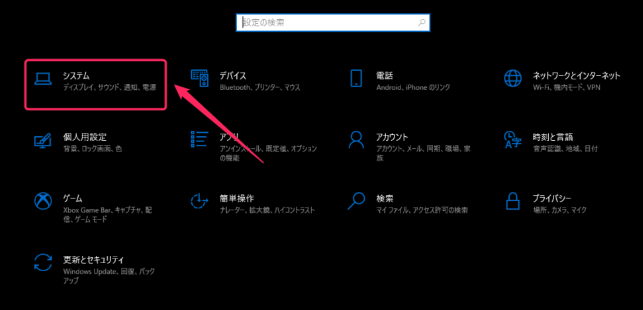
システムをクリック
左下の「詳細情報」をクリックして「Windowsの仕様」から「OSビルド」をチェックする。
下記を満たしているかチェックする。
x64 システムの場合: ビルド 18362 以降
ARM64 システムの場合: ビルド 19041 以降
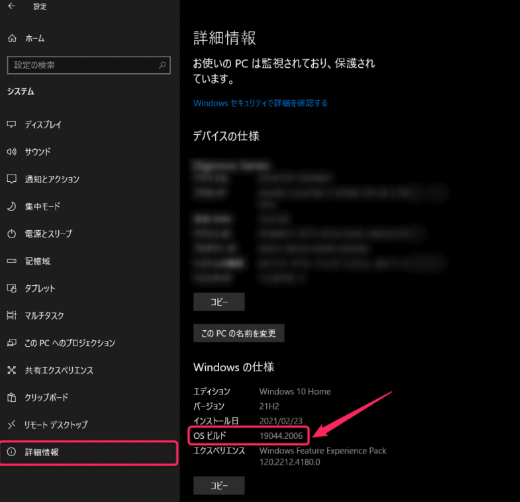
詳細情報をチェック
自分はビルド19044だったので、条件を満たしてました!
古いバージョンだった場合は、更新しましょう。
2. WSL 2のインストール
下記リンクからWSL 2をダウンロードする。
WSL 2インストーラを起動し、インストールする。
基本的にNextを押していけば、問題なくインストールできます。
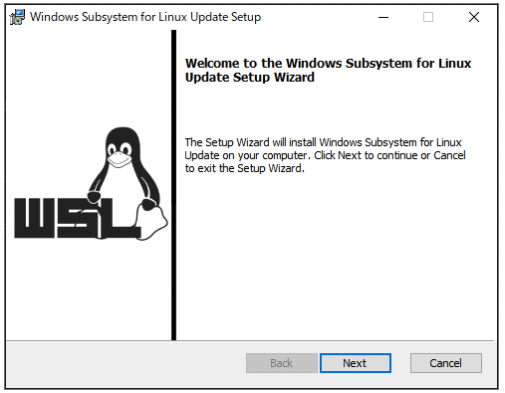
WSLインストーラ
これでWSL 2のインストールが完了しました。
WSLを有効化する
インストールできたとしても有効化されていなければWSL 2が使えません。有効化の設定をしましょう。
「スタート」を右クリックして、「アプリと機能」を選択します。
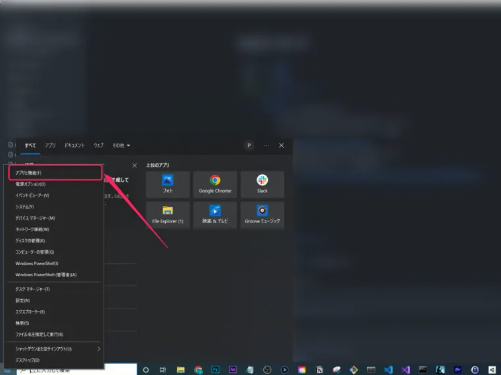
「アプリと機能」を選択
右上にある「プログラムと機能」をクリックします。
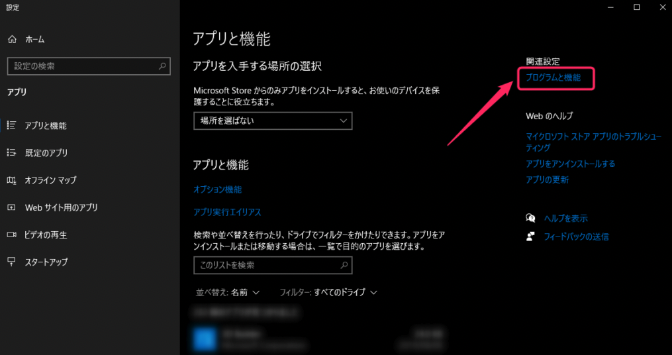
「プログラムと機能」をクリック
左上にある「Windowsの機能の有効化または無効化」をクリックします。
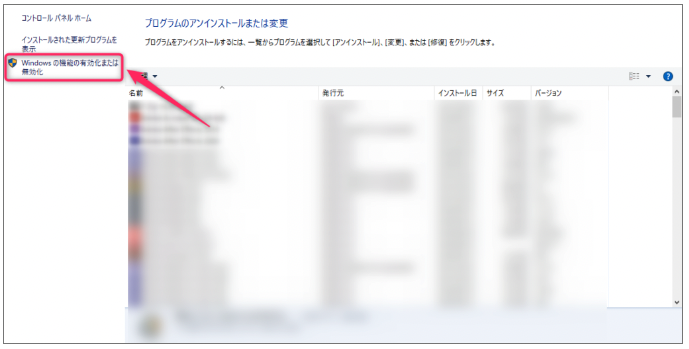
「Windowsの機能の有効化または無効化」をクリック
「Linux 用 Windows サブシステム」および「仮想マシン プラットフォーム」にチェックを入れる。
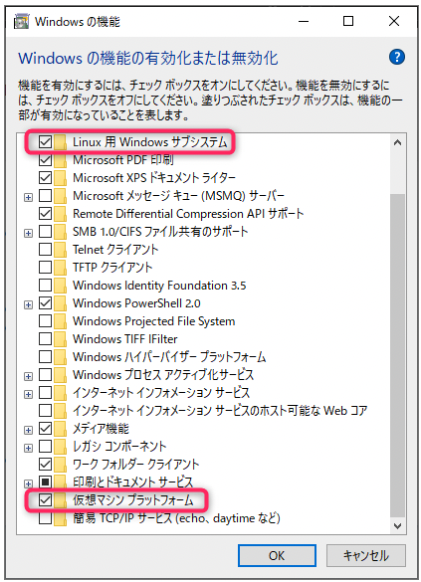
Windowsの機能の有効化
これで、WSLの有効化ができました!
WSL 2を既定のバージョンとして設定する
WSL 2が既定のバージョンとして設定されていないと使われないので、設定していきます。
左下の「検索」に「powershell」と入力して、Windows PowerShellを開く。
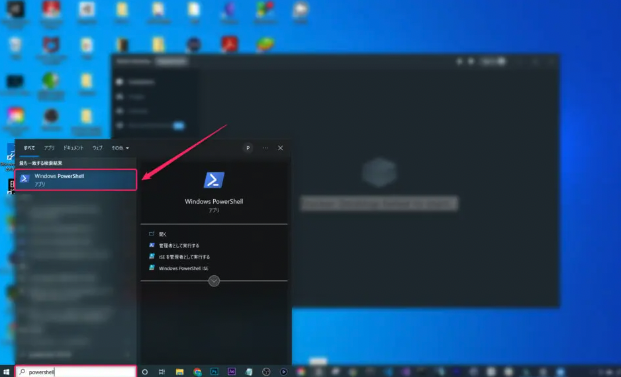
Windows PowerShellを開く
PowerShellに下記コードを入力する。
wsl --set-default-version 2
これでWSL 2が既定のバージョンとして使用できます!
