目次
どーも!clameyes (@clameyes39)です!
サイトを運営してアフィリエイトリンクを追加する場合、なるべく綺麗かつ簡単に貼りたいですよね。
そんな時に使えるのがWordPress用プラグインであるRinkerです。
最近Rinkerを設定したので備忘録として残します。
Rinkerに必要なもの
Rinkerの設定には下記のアカウントが必要です。
Rinkerに必要なもの
- 楽天会員のアカウント
- もしもアフィリエイトのアカウント(下記リンクから登録できます)
楽天が使えないという方はAmazonを使っての申請が必要になりますが、Amazonの場合は売上実績がないと登録できないため初心者にはほぼ無理だと思ってください。
基本「楽天」が必須です。
Rinkerをダウンロードする
RinkerはBoothで無料配布されているので下記のリンクからダウンロードしましょう。
下にスクロールすると「無料ダウンロード」というボタンがあるのでクリックするとzipファイル(僕の場合は「yyi-rinker-1.9.12.zip」でした)が入手できます。
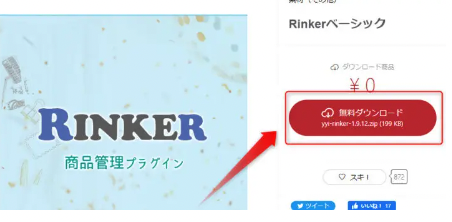
無料ダウンロードをクリック
RinkerをWordPressに追加する
次にRinkerをWordPressにインストールします。
左側のバーから「プラグイン」を選択し、上にある「新規追加」ボタンをクリックします。

新規追加をクリック
「プラグインのアップロード」→「ファイルを選択」→「今すぐインストール」をクリックします。
ファイルは先ほどダウンロードしたzipファイルを選択します。
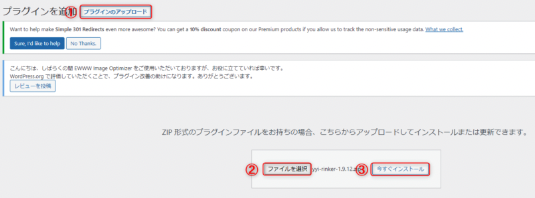
「プラグインを有効化」ボタンをクリックします。
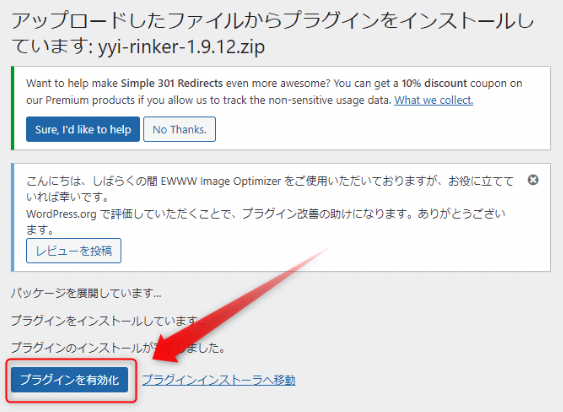
プラグインを有効化
RinkerがWordPressにインストールされました。
Rinkerの設定をする
つぎにRinkerの設定をします。
楽天のアプリID/デベロッパーIDを設定欄に入力
Rinkerで簡単に商品を検索するためには、楽天のアプリID/デベロッパーIDを入力する必要があります。
WordPressのダッシュボードを開いて「設定」→「Rinker設定」を選択してスクロールすると下記の画像のようにアプリID/デベロッパーIDの記入欄が出てきます。
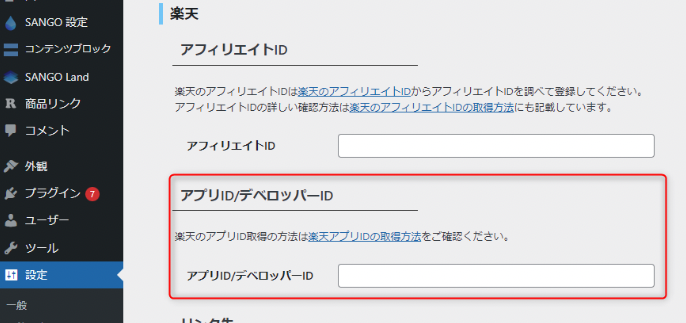
アプリID/デベロッパーID記入欄
ここに記入するアプリID/デベロッパーIDを取得します。
楽天のアプリID/デベロッパーIDを取得する
下記のリンクからRakutenウェブサービスで楽天アプリIDを取得します。
言語設定を日本語に変更します。
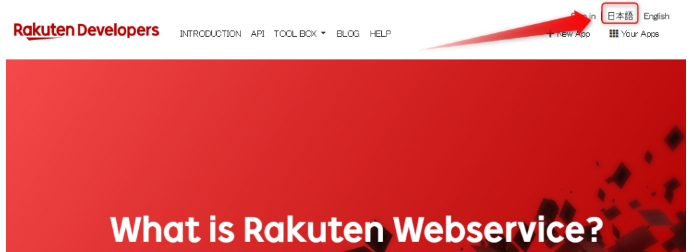
日本語に変更
「アプリID発行」をクリックします。
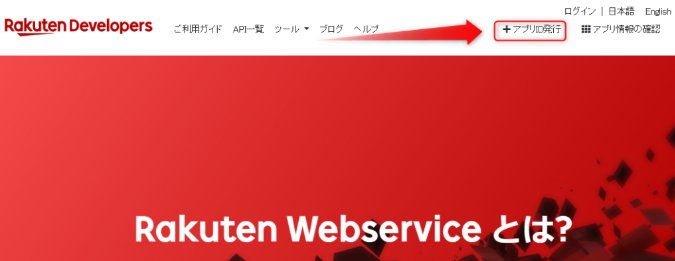
アプリID発行をクリック
楽天会員としてログインします。
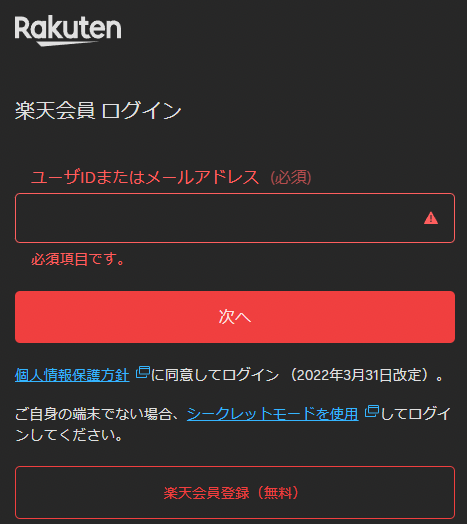
楽天会員としてログイン
下にスクロールした後、下記の通りアプリに必要な情報を埋めて、「規約に同意して新規アプリを作成」ボタンをクリックします。
- アプリ名: サイトの名前を入力 (私の場合: BOUNOTE)
- アプリURL: サイトのURLを入力 (私の場合: https://bounote.jp)
- 認証: 入力欄上の画像にかかれた文字を入力 (私の場合: dhcezz)
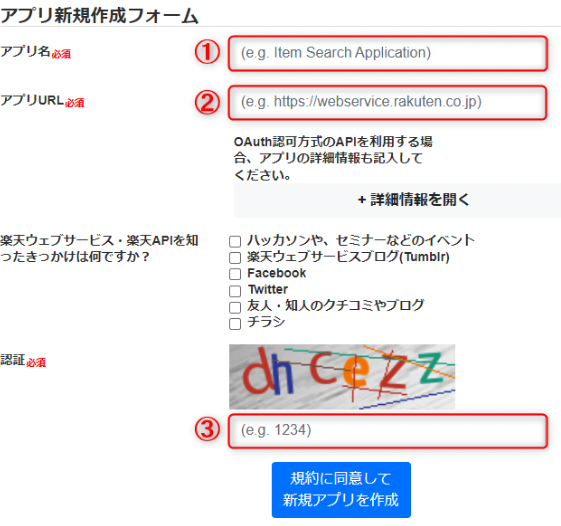
アプリ新規作成フォーム
続いてアプリID/デベロッパーIDの欄に数字が記入されているのでコピーしましょう。
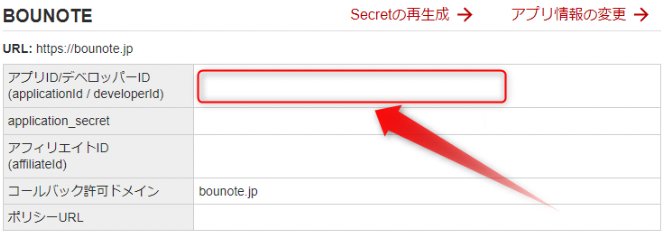
デベロッパーIDをコピー
アプリID/デベロッパーIDをRinkerの設定欄に張り付けましょう。
もしもアフィリエイトの各種IDを設定欄に入力する
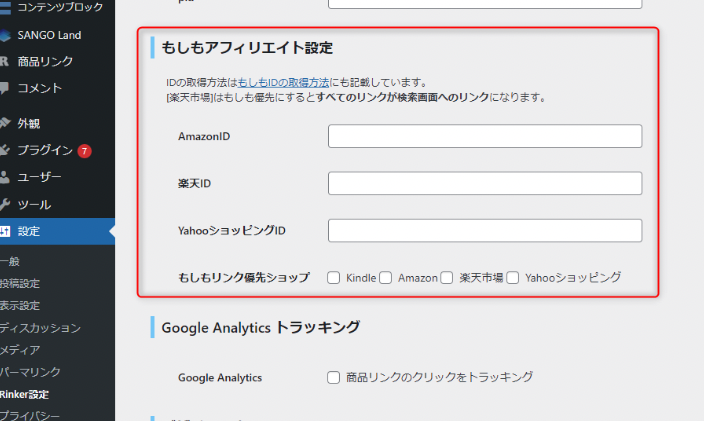
もしもアフィリエイト設定
ここに記入するもしもアフィリエイトの各種IDを取得します。
もしもアフィリエイトの各種IDを入手する
基本的にどの提携先でもやり方は同じなので、例としてAmazonのIDを取得してみます。楽天やYahoo!ショッピングについても同様に設定してください。
提携の際にYahoo!ショッピングが見つからないときは下記を参考にしてください。
例: AmazonのIDを入手
まずは「もしもアフィリエイト」にアクセスしてください。
「プロモーション検索」から「提携中プロモーション」を選択します。
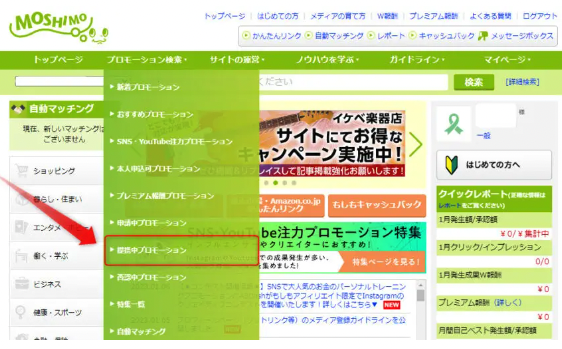
提携中プロモーションをクリック
Amazonの欄から「広告リンクへ」をクリックします。
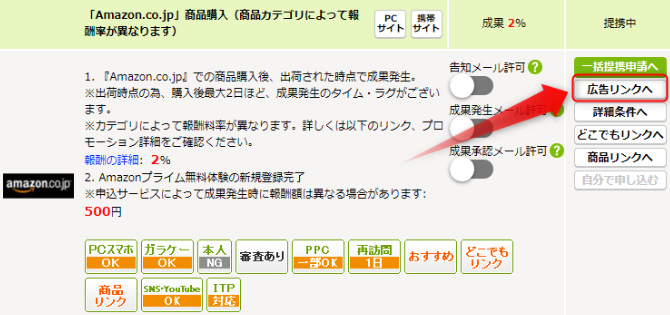
広告リンクへをクリック
ソース欄「a_id=」の後ろにかかれている数字をコピーします。
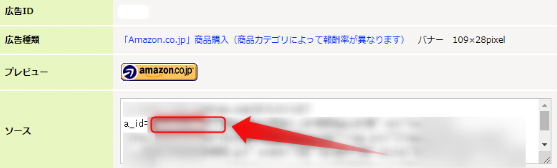
コピーしたIDをRinkerの設定欄に張り付けましょう。
Rinkerの使い方
設定が完了したらRinkerを使ってみましょう。
アフィリエイトリンクを張りたいページに移動します。
「ブロックを追加」を選択し、「Rinker」ブロックをクリックします。
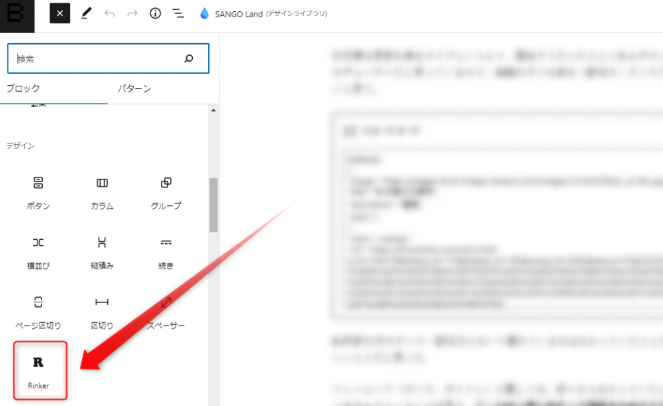
Rinkerブロックをクリック
「商品リンク追加」ボタンをクリックします。
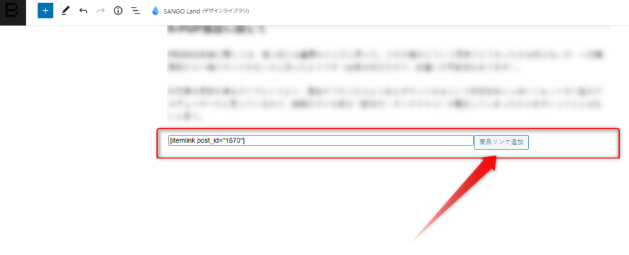
商品リンク追加をクリック
「楽天市場から商品検索」→「商品を入力して検索」→「商品リンクを追加」を選択します。
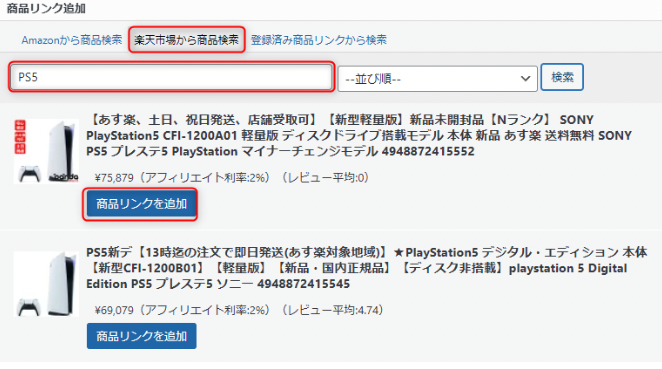
下記のようなリンクが追加されていれば完了です。
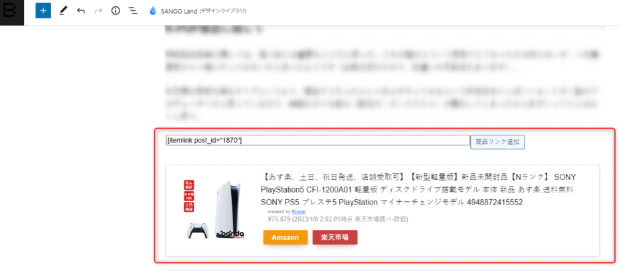
Rinkerによるリンク
これで今後は綺麗なリンクを簡単に張ることができます!
