目次
どーも!某 (@7254bou)です!
先日Google Adsenseにログインしたらこんな注意書きが出てきました!
今回は上記の「ads.txtファイルの問題」を修正したので備忘録として記事を残します。
Google Adsenseからads.txtをダウンロード
まずはads.txtファイルを追加する必要があるので、ads.txtファイルをGoogle Adsenseからダウンロードします。
注意マーク右側の「今すぐ修正」をクリックします。
Google Adsenseのアカウントにログインし、エラーが表示の右側に書かれている「今すぐ修正」というリンクをクリックします。
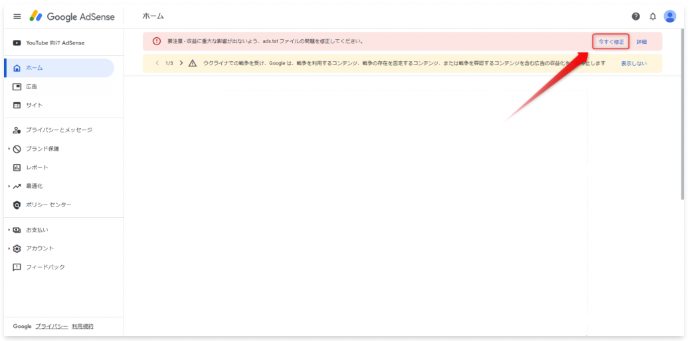
「今すぐ修正」をクリック
下記のような画面が出てくるので、「ダウンロード」をクリックします。
基本的には問題ないかと思いますが、文章を読んで自分のドメインが記載されているかも念のため確認しましょう(もしかしたら別ドメインが問題の可能性もあるので)。
私の場合はbounote.jpを修正したいので、書かれているドメインと一致します。
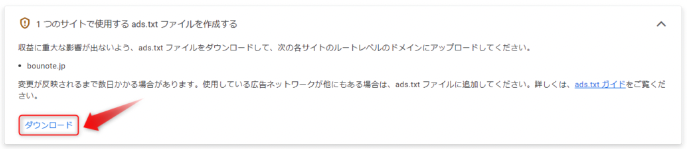
「ダウンロード」をクリック
ads.txtがPCにダウンロードされるので中身を確認します。
なんのエディタでも構わないのでads.txtを開いてみましょう。分からない方はWindowsならメモ帳で中身を見てみましょう。
基本的には下記のようにカンマで区切られた4つの情報が表示されるはずです。
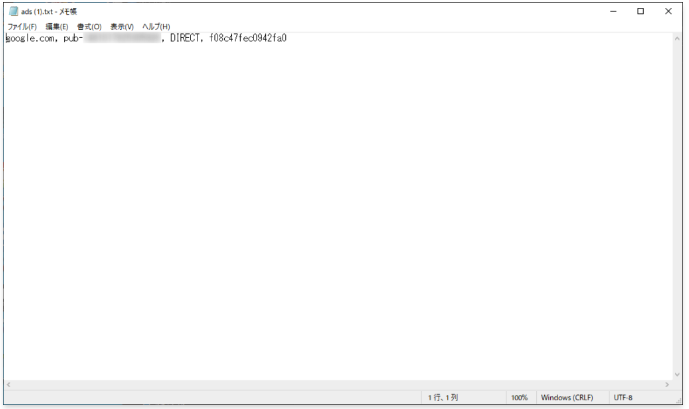
これでads.txtの情報が手に入りました。
エックスサーバー(Xserver)にads.txtを追加する
以前はFTPソフトを使ってアップロードをする必要がありましたが、便利なことにエックスサーバーではads.txtの追加機能がついているので、サーバーパネルから利用しましょう。
サーバーパネルにログインし、「ホームページ」欄の 「ads.txt設定」をクリックします。
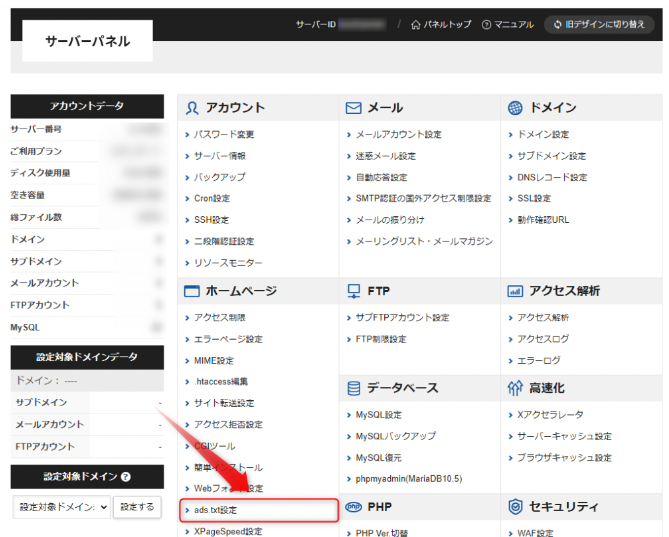
「ads.txt設定」をクリック
ads.txtを設定したいドメインの「選択する」をクリックします。
すでに設定対象ドメインが設定されている場合は、この操作はいりません。
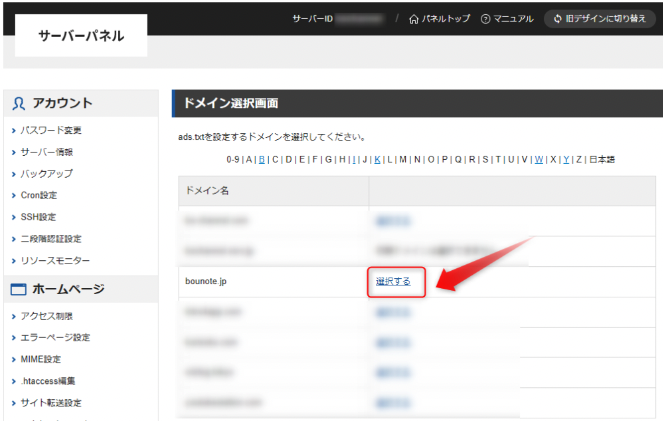
ドメインを「選択する」
「ads.txt設定追加」のタブをクリックします。
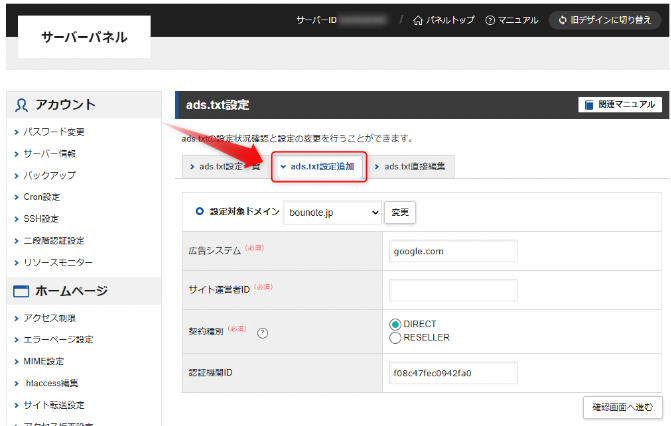
「ads.txt設定追加」をクリック
ads.txtで入手した情報を入力し、「確認画面へ進む」をクリックします。
基本的にはads.txtに書かれている情報をコピーすればOKです。
分からなければpub-〇〇〇〇と書かれている運営者ID以外は下記に書いた情報と同じになるはずなので、記入します。
| ads.txtに記入する情報 | |
|---|---|
| 広告システム | google.com |
| サイト運営者ID | pub-サイト運営者ID |
| 契約者別 | DIRECT |
| 認証期間ID | f08c47fec0942fa0 |
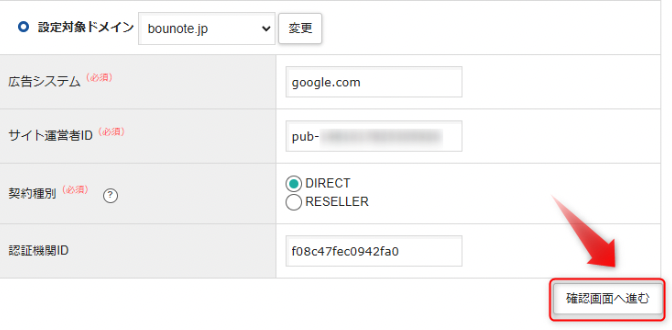
「確認画面へ進む」をクリック
情報を確認して「追加する」をクリックします。
最後に情報を確認して、問題がなければ右下にある「追加する」ボタンをクリックします。
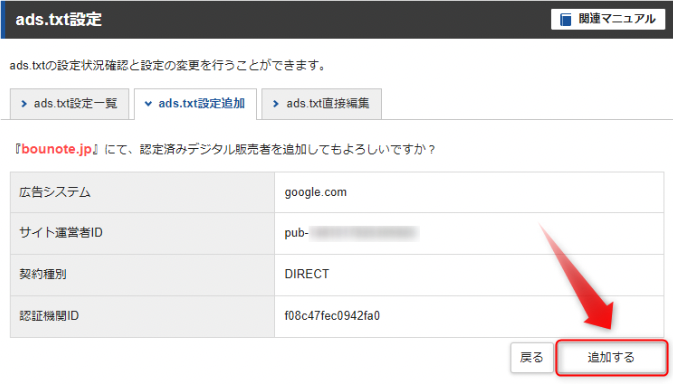
「追加する」をクリック
これでads.txtファイルの設定は完了です。
基本は数日で反映されますが、結果が出るまで長い時で1ヶ月程度かかるようなので、それまで待機しましょう!
注: 変更が AdSense に反映されるまでに数日かかる場合があります。サイトの広告リクエストが多くない場合は、最長で 1 か月ほどかかることがあります。
Google Adsense ヘルプ